متن منحنی در فتوشاپ چطور انجام می شود؟ با ما در این مقاله همراه باشید تا آسان ترین روش نوشتن متن منحنی و دایره در فتوشاپ را برایتان معرفی کنیم. اگر آشنایی زیادی با فتوشاپ ندارید، نگران نباشید! قدم به قدم این آموزش را برایتان نشان خواهیم داد.
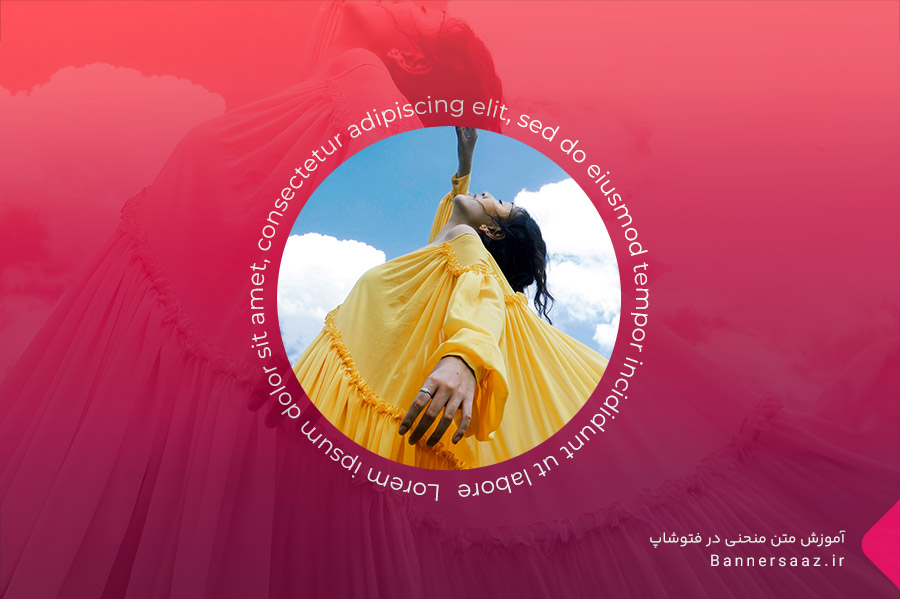
آموزش متن دایره ای در فتوشاپ
برای نوشتن متن دایره ای یا هر متن منحنی دیگر باید برای متن خود مسیری تعیین کنید. با اینکار، نوشته شما مسیر را دنبال کرده و شکل مورد نظر را می گیرد. برای نوشتن متن دایره ای این مراحل را دنبال کنید:
در بخش نوار ابزار، از قست Shape گزینه Ellipse tool را انتخاب کنید.

در تنظیمات بالای صفحه، نوع ابزار را به Path تغییر دهید.
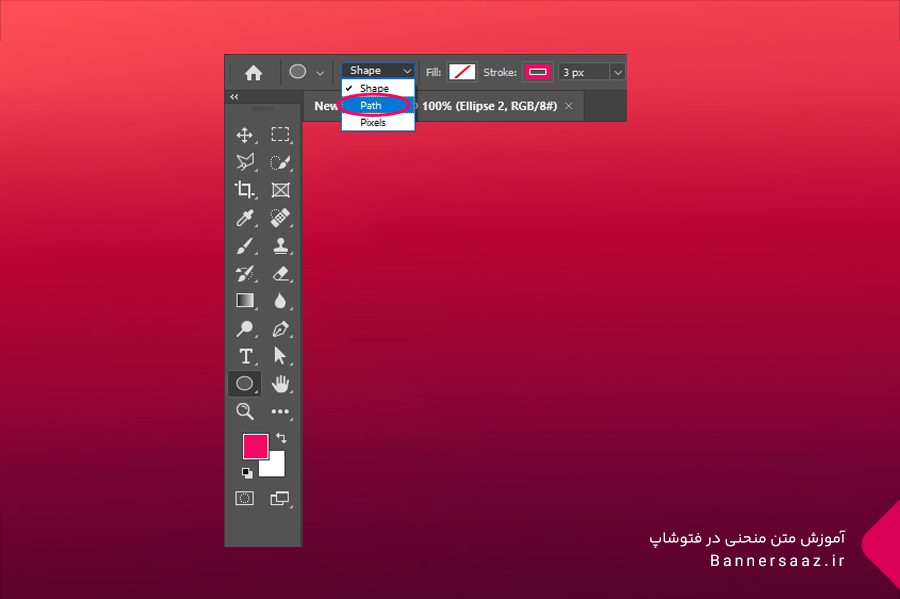
دایره با سایز دلخواه خود را بکشید. (یادتان باشد، برای کشیدن دایره باید دکمه Shift را نگه دارید. وگرنه تناسب ابعاد به هم خورده و شکل بیضی می شود.)
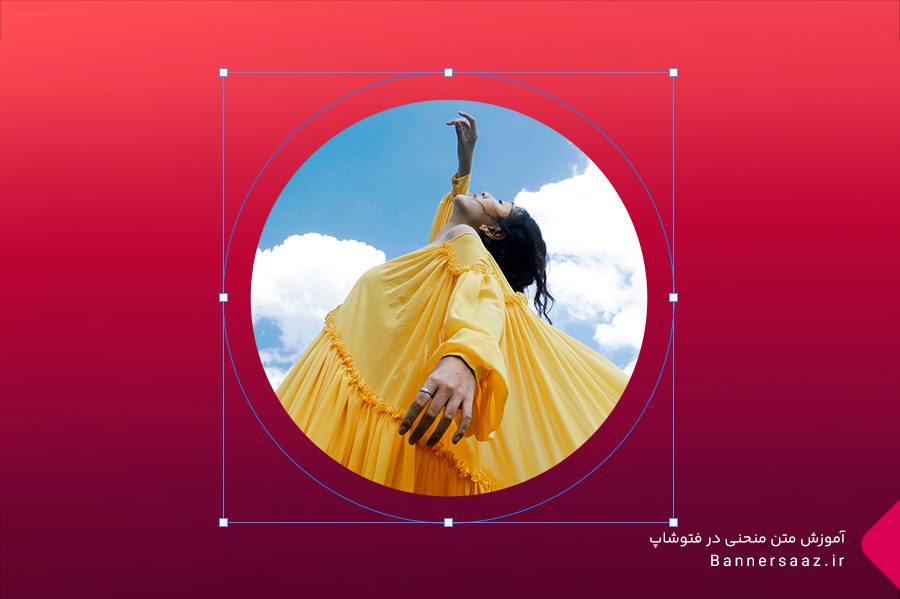
همانطور که در عکس می بینید، مسیری دایره ای شکل ایجاد می شود.
شاید دایره ای که ایجاد کرده اید درست روی مکان مورد نظر نیست! برای حرکت دادن مسیر دایره ای، کافی است ابزار Path selection tool را انتخاب کرده و روی مسیر کلیک کنید و حرکت دهید.
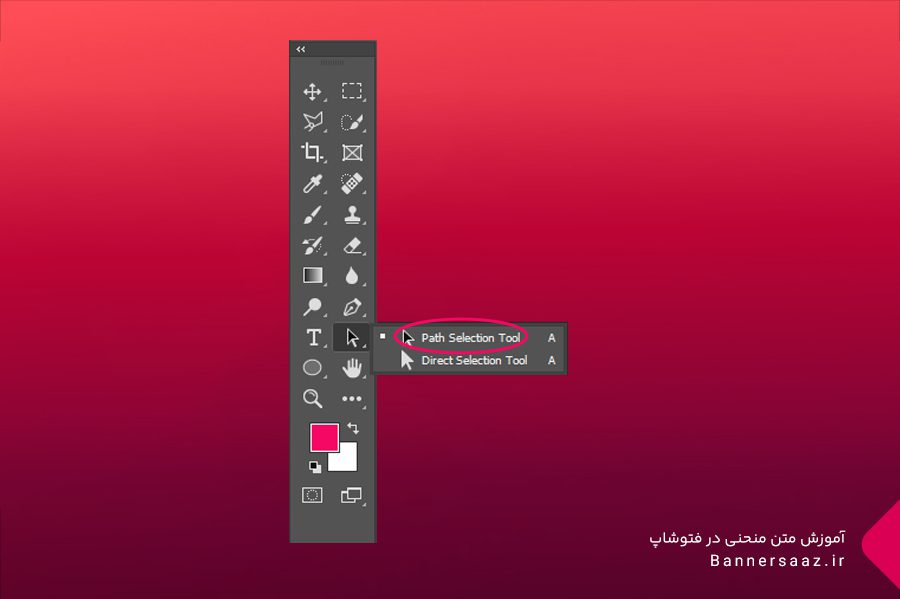
بعد از این، ابزار Type را انتخاب کرده و موس را روی لبه دایره می گذاریم تا شکی مثل I با یک ~ ایجاد شود.
روی نقطه دلخواهتان کلیک کرده و شروع به تایپ کنید. نقطه ای که انتخاب می کنید، نقطه شروع شما می باشد.
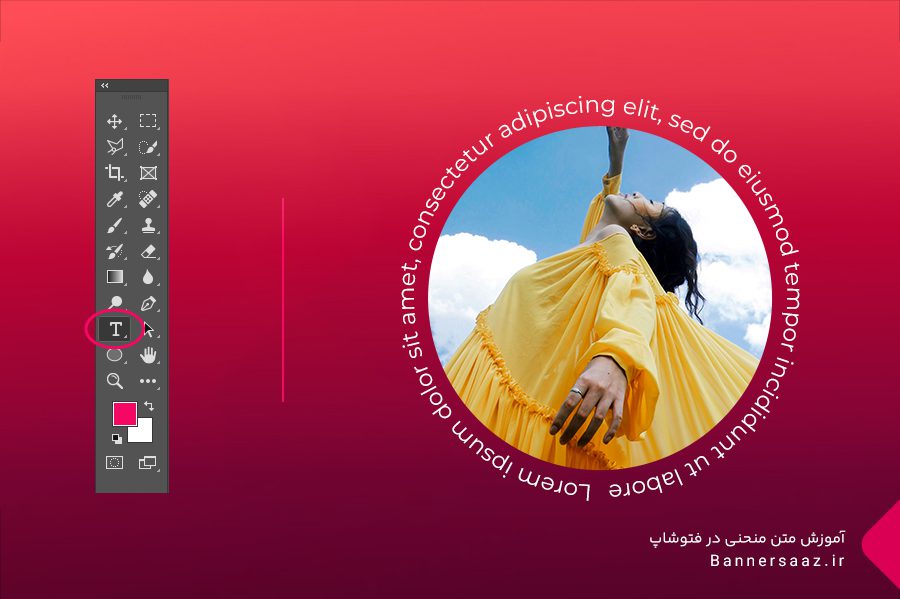
می توانید از قسمت بالای صفحه، تنظیمات فونت خود را نسبت به نوشته خود تغییر دهید.
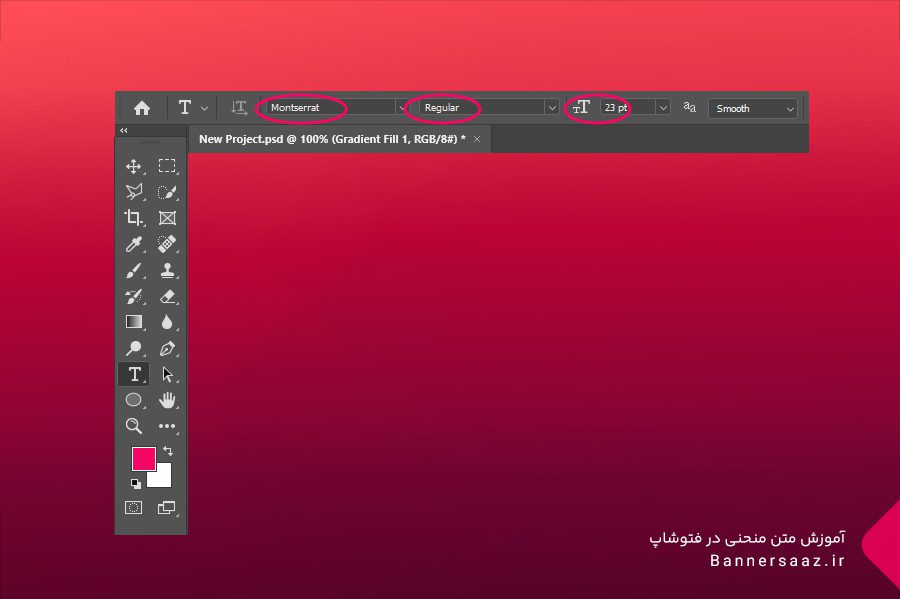
روی لایه عکس خود کلیک کنید تا مسیر متن مخفی شود.
به همین سادگی، شما یک متن دایره ای در فتوشاپ نوشتید!
حالا که متن دایره ای را یاد گرفتیم، بیایید نحوه نوشتن متن منحنی را نیز امتحان کنیم.

آموزش متن منحنی در فتوشاپ
همانطور که در بالا گفتیم، نوشتن هر گونه متن منحنی در فتوشاپ نیاز به یک مسیر دارد. شاید نوشتن متن منحنی کمی پیچیده تر از متن دایره ای باشید، اما نگران نباشید. تا الان، نصف راه را رفته اید. پس، برای نوشتن متن منحنی این مراحل را دنبال کنید:
برای شروع، از بخش نوار ابزار، Pen را انتخاب می کنیم.
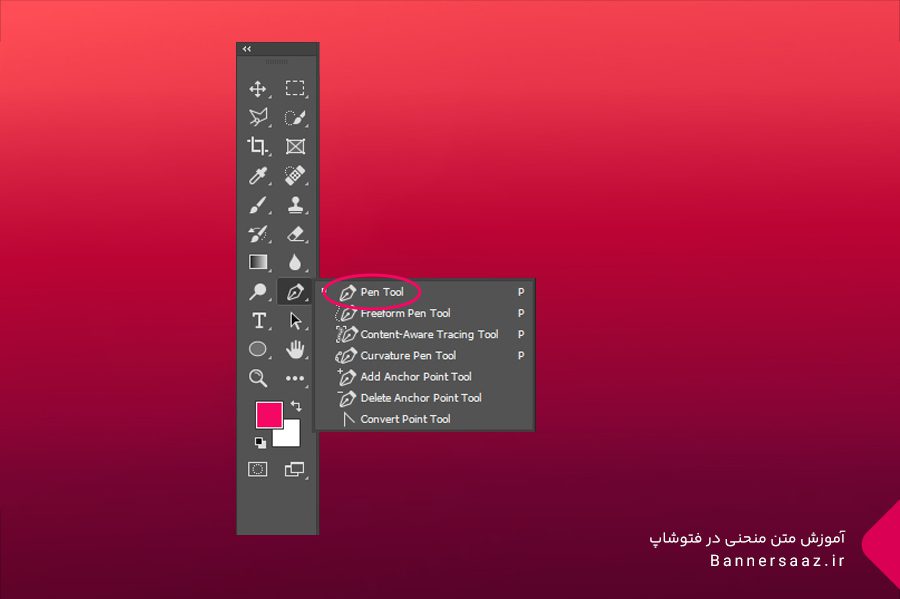
از قسمت تنطیمات بالا، نوع ابزار را به Path تغییر دهید.
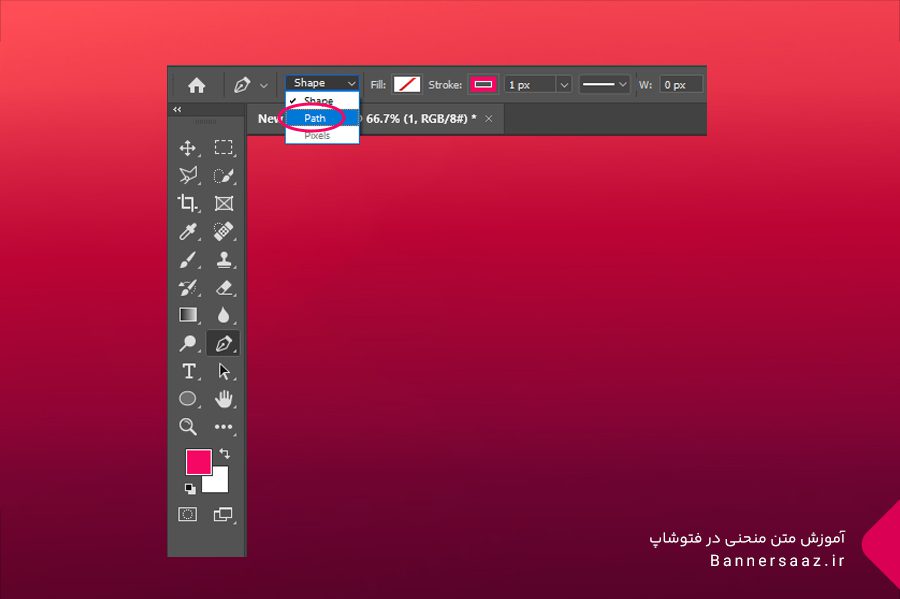
بعد از این، مطابق عکس زیر، مسیر مورد نظر را نقطه گذاری کنید. علامت گذاری هر چه قدر مرتب تر باشد، نتیجه کار بهتری خواهید داشت. در ادامه روشی برای نرم تر و مرتب تر شدن نقاط انتخابی را برایتان خواهیم گفت!
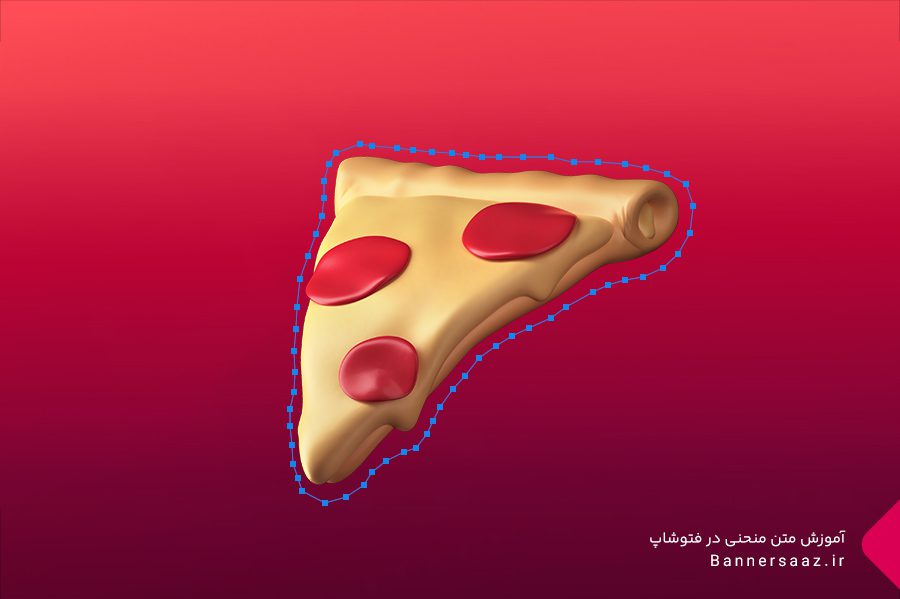
بعد از اینکه مسیر متن خود را تمام کردید (نقطه مبدا و مقصد به هم رسیدند)، راست کلیک کرده و گزینه Make Selection را انتخاب کنید. تنظیمات را طبق عکس انتخاب و ok را بزنید.
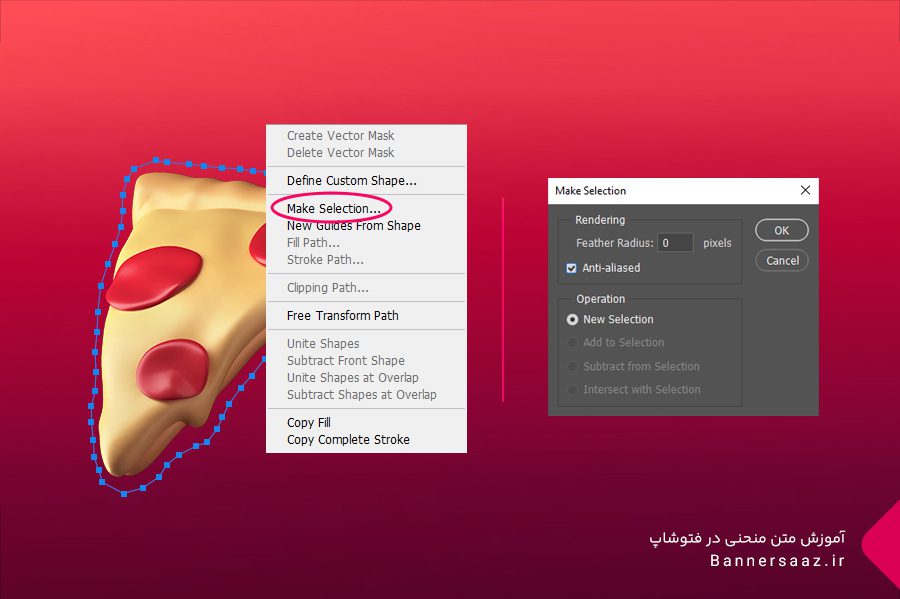
با اینکار، شما دور عکس خود را انتخاب یا Select کردید. در مرحله بعدی باید این را به یک مسیر برای نوشتن متن تبدیل کنیم.
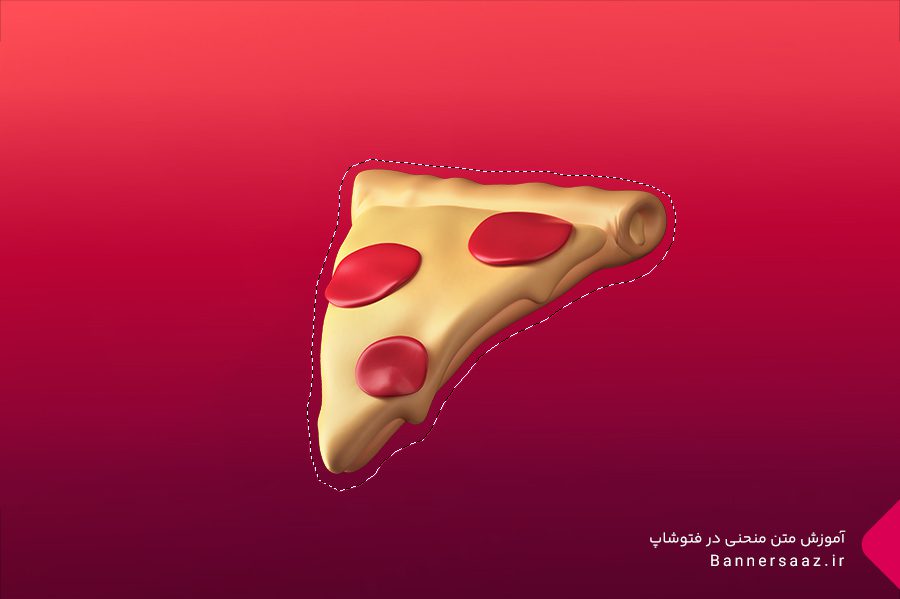
ابزار Marquee Tool را انتخاب کنید.
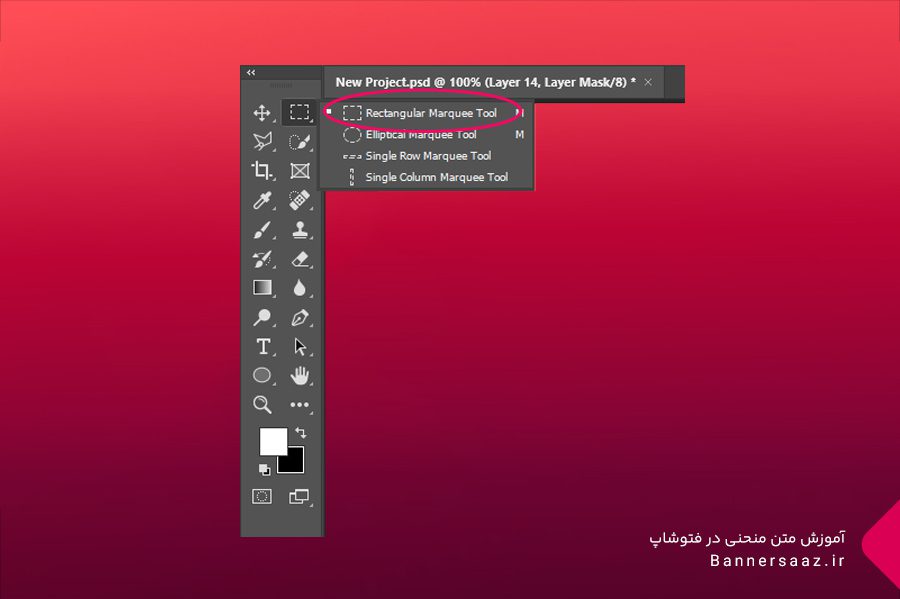
راست کلیک کرده و گزینه Make Work Path را انتخاب کنید.
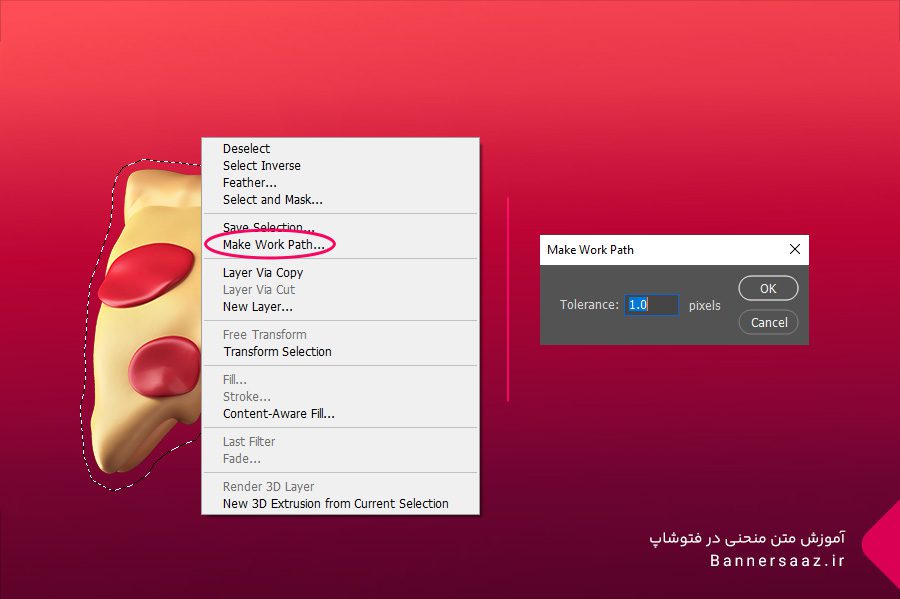
مسیر شما برای نوشتن آماده است. ادامه مسیر همانطوری است که در قسمت بالا اشاره شد. با انتخاب ابزار Type می توانید متن خود را بنویسید.
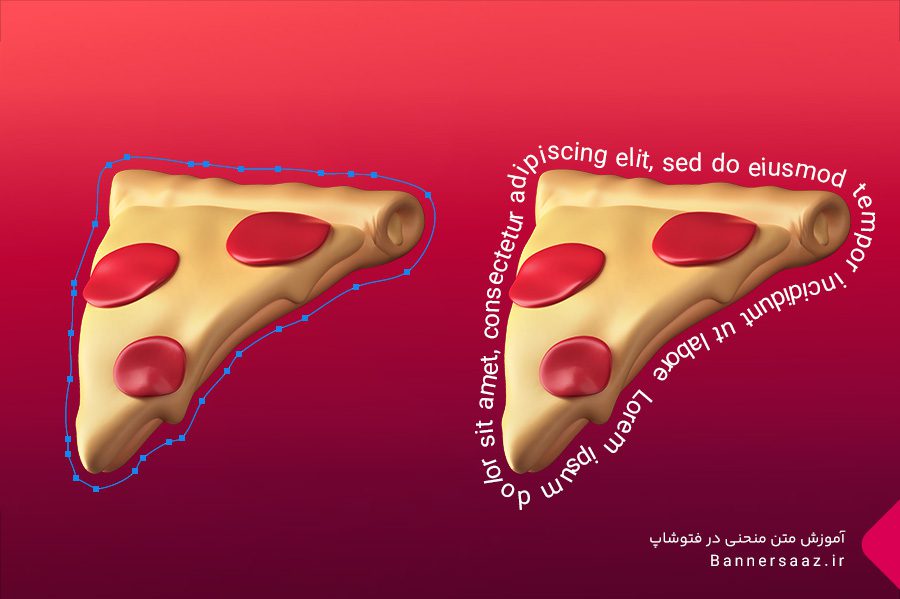
نکات مهم
نکته اول: به این نکته دقت کنید که مسیر نوشتاری فارسی و انگلیسی متفاوت است. پس اگر می خواهید مسیر شروع متن شما دقیقا از نقطه انتخابی باشد، باید فارسی را راست چین و انگلیسی را چپ چین بنویسید. برای اینکار، تنظیمات Windows را انتخاب کرده و روی گزینه Paragraph کلیک کنید. پنجره ای برایتان باز می شود. می توانید از این قسمت متن خود را چپ چین یا راست چین کنید.
نکته دوم: با انتخاب ابزار Path selection می توانید متن خود را رو به داخل یا بیرون مسیر خود تغییر بدهید. برای اینکار، ابزار Path selection را انتخاب کنید و موس را روی مسیر نگه داشته و آن را به داخل بکشید. با این کار، متن به سمت داخل و معکوس نوشته شود.
همچنین اگر تایپ فارسی در فتوشاپ بهم ریخته میشود، می توانید با مطالعه مقاله “رفع مشکل تایپ فارسی در فتوشاپ” این مشکل را حل کرده و بهم ریختگی متن تان را رفع کنید.
برای آموزش های بیشتر فتوشاپ، حتما وارد دسته بندی آموزش فتوشاپ ما شده و مقالاتی مانند ” برعکس کردن عکس در فتوشاپ ” را مطالعه کنید.
در این مقاله یاد گرفتیم که چطور می توان متن دایره ای یا منحنی در فتوشاپ ایجاد کرد. از این تکنیک می توانید در طراحی بنر تبلیغاتی اینستاگرام و پوسترهای مختلف استفاده کرده و جذابیت کار خود را چند برابر کنید. امیدواریم این آموزش برایتان مفید بوده باشد.


