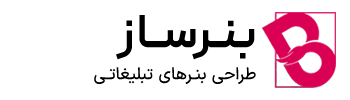واترمارک (چجوری لوگومونو روی عکسمون بندازیم) به صورت گروهی در فتوشاپ
اضافه کردن لوگو سفید به تصویر یکی از کار هایی که نباید فراموش کنیم.چون اول از همه عکس و طرح های شما را از استفاده غیرقانونی توسط دیگران محافظت می کنه.دوم اینکه می تونه به ابزاری قدرتمند برای بازاریابی باشه به این صورت که باعث بالا رفتن ترافیک وب سایت شما می شه و مشتری های زیادی و برامون میاره.
برای آموزش های بیشتر از ” بنرساز ” روی لینک کلیک کنید.
نحوه اضافه کردن واترمارک به چند تصویر
در این آموزش فتوشاپ می خواهیم تعداد زیادی از عکس و کارایی که طراحی کردیم و واتر مارک کنیم بقول معروف یهویی که زیاد زمان نبره و کارامون یدست لوگوی خودمونو داشته باشه که نشون میده کار خودمونه و کپی نیست
پس بریم برای ساخت واتر مارک یا همون لوگوی خودمون
مرحله ۱ – باز کردن تصویر
اولین کاری که باید انجام بدیم باز کردن یکی از تصاویر در پوشه ای هست که انتخاب کردیم. برای انجام این کار به File > Open میریم و تصویر را انتخاب کنید.
مرحله ۲ – ضبط یک عمل جدید را شروع کنید
برای مرحله بعدی ما باید از پنل Actions که در فتوشاپ استفاده کنیم. اساساً قصد داریم به نرم افزار بگیم که از این به بعد تمام اقدامات انجام شده را ضبط کنه و بعداً آن ها را تکرار کنه.
مراحلی که شما باید دنبال کنید : به Window > Actions برید، بر روی دکمه ” Create new Action” کلیک کنید، یک اسم مناسب انتخاب کنیم براش، در این مورد خاص ” Watermark”، و ” Record” را میزنیم.
مرحله ۳ – واترمارک یا لوگوی مورد نظرمونو انتخاب میکنیم
این مرحله ای که در آن انتخاب می کنیم کدام نوع واترمارک یا لوگو را می خواهیم استفاده کنیم و در کجا آن را قرار بدیم. اگر از اعلان کپی رایت استفاده می کنید، توصیه می کنم آن را در گوشه پایین سمت راست قرار بدید. به این ترتیب کمتر مزاحمت ایجاد می کنه و باعث ایجاد حواس پرتی از تصویر نمی شه.
ابزار Horizontal Type Tool را انتخاب کنید و شروع به تایپ نام واترمارک خودمون میکنیم که می تونه نام شما، نام وب سایت شما یا هر چیز دیگری باشد که می خواهید. سپس با بازی با فونت، اندازه، رنگ یا میزان شفافیت، ظاهر آن را به دلخواه خود تغییر بدید.
مرحله ۴ – افکت هایی را در متن واترمارک خود ایجاد کنید
اگر می خواهید واترمارک یا همان لوگو خود را برجسته کنید، فتوشاپ این امکان را به شما می دهد تا افکت های خاصی را ایجاد کنید.
برای این کار شما باید بر روی “fx” در صفحه سمت راست و سپس روی Options Blending کلیک کنید.
در اینجا می توانید با Bevel & Emboss بازی کنید تا نقاط برجسته و سایه به واترمارک اضافه کنید، stroke ، inner/outer glow و موارد دیگر را هم اضافه کنید.
البته این مرحله کاملاً اختیاری و به تنظیمات فردی هر کاربر بستگی دارد.
مرحله ۵ – جای مناسب برای واتر مارک پیدا کنید
مرحله زیر بسیار مهم ، زیرا اطمینان حاصل می کند که واترمارکی که روی تصویر اولیه اعمال می کنید،
موقعیت خود را در تمام عکس های پردازش شده از پوشه انتخاب شده شما حفظ کند.
کارهایی که باید انجام دهید در اینجا آمده است : در تب Layers در سمت راست پایین صفحه، لایه متن و عکس را با زدن Ctrl+Click انتخاب کنید.
اکنون به نوار ابزار اصلی نگاهی بیندازید و خواهید دید که دکمه های Arrange در حال حاضر قابل کلیک هستند.
بر روی دکمه ” Align right edges” و سپس بر روی ” Align bottom edges” کلیک کنید.
به عنوان یک گزینه دیگر ، می توانید به Layer -> Align -> Right Edges ، سپس Layer -> Align -> Bottom Edges بروید.
صرف نظر از روشی که شما انتخاب می کنید، واترمارک را در لبه سمت راست پایین قرار می دهد.
اگر احساس کردید که بیش از حد به لبه تصویر گیر کرده است،
می توانید کمی padding انتخاب کنید. برای انجام این کار، فقط لایه Text را انتخاب کنید و سپس با استفاده از کلیدهای پیکان آن را به سمت چپ یا بالا حرکت دهید تا جایی که موقعیتی پیدا کنید که متناسب با سلیقه شما باشد.
مرحله ۶ – ضبط را متوقف کنید
پس از اتمام کار، دوباره به صفحه Actions می روید و دکمه مربع را می زنید که می گوید: ” Stop Recording”.
در این مرحله می توانید همانطور که دیگر به آن احتیاج دارید، عکس اولیه را ببندید.
| بهتر ین آموزش ها رو با بنر ساز همراه باشیم تا حرفه ای بشیم https://bannersaaz.ir |
مرحله ۷ – پردازش گروهی را شروع کنید
اکنون تنها کارهای که باید انجام دهیم این است که این فرآیند را به صورت خودکار برای کل پوشه اجرا کنیم.
به File -> Scripts -> Image Processors بروید. پوشه مورد نظر برای پردازش و
همچنین پوشه ای را که می خواهید تصاویر پردازش شده را در آن ذخیره کنید، انتخاب کنید.
تصاویر را با فرمت JPEG ذخیره کنید و کیفیت مورد نظر خود را انتخاب کنید.
اطمینان حاصل کنید که در بخش Preferences ، “”Run action تیک زده شده باشد، کاری را که می خواهید انجام دهید انتخاب کنید (ما در ابتدا آن را Watermark نامیدیم) و Run را بزنید.

پس از اتمام کار فتوشاپ، می توانید به پوشه مقصد که در آن عکس های خود را ذخیره کرده اید بروید و تصاویر را لوگو یا علامت گذاری شده ببینید.