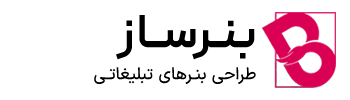تنظیمات خروجی فتوشاپ برای اینستاگرام یکی از سوالات پرتکرار کسانی است که در این شبکه اجتماعی فعالیت می کنند. اگر از چند ترفند ساده فتوشاپ برای خروجی گرفتن تصاویر استفاده کنید، تا حد زیادی بر کیفیت تصویر کنترل خواهید داشت. در این آموزش بهترین تنظیمات برای بنر اینستاگرام را به شما نشان می دهیم.
بهترین تنظیمات خروجی فتوشاپ برای اینستاگرام
خروجی گرفتن از نرم افزار فتوشاپ یکی از مهم ترین مراحلی است که در کیفیت تصاویر شما تاثیر بسزایی می گذارد. حتی اگر از اینستاگرام استفاده نمی کنید، این تنظیمات برای تمامی تصاویری که در شبکه های اجتماعی و وب استفاده می کنید کارآمد است. در ادامه به چند مورد از بهترین تنظیمات فتوشاپ اشاره می کنیم که به کمک آن می توانید عکس های اینستاگرامی خود را به بهترین کیفیت به اشتراک بگذارید.
نسبت و اندازه تصویر اینستاگرام
از هر نسبت ابعادی که استفاده میکنید، مطمئن شوید که حداکثر عرض تصویر 1080 پیکسل باشد. هر اندازه ای بزرگتر از آن باعث می شود اینستاگرام سایز تصویر را به 1080 پیکسل فشرده کرده و در نتیجه کیفیت تصویر را از دست میدهید.
رایج ترین نسبت های تصویر مورد استفاده در اینستاگرام موجود:
- پست مربع – 1:1 یا 1080×1080پیکسل
- پست افقی (Landscape) – 1.91:1 یا 1080×566 پیکسل
- پست عمودی (Portrait) – 4:5 یا 1080×1350 پیکسل
- استوری و ریلز – 9:16 یا 1080×192 پیکسل
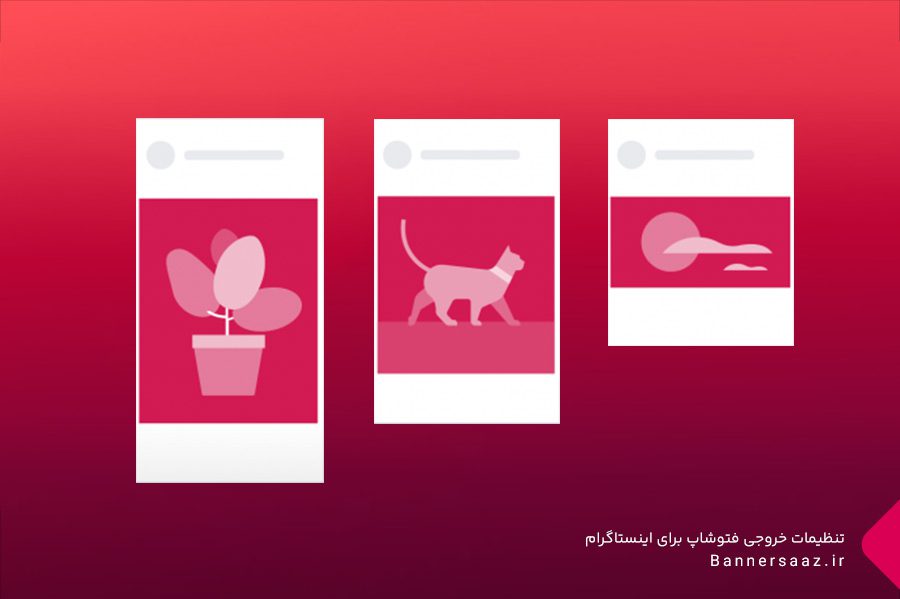
فضای رنگی
ساده ترین توضیح در مورد فضای رنگی یا Color Space این است که محدوده رنگ هایی است که در عکس نشان داده شده است. اگر در حال ویرایش تصویری هستید که در حوزه دیجیتال است (یعنی چاپ نمی شود)، همیشه باید در فضای رنگی sRGB کار کنید. طبیعتاً وقتی عکسها را برای اینستاگرام ذخیره میکنید، کاملاً دیجیتال میمانید، بنابراین همیشه هنگام خروجی باید گزینه sRGB را انتخاب کنید.
در فتوشاپ، برای تنظیمات رنگ می توانید:
- روی Edit کلیک کرده و Color Settings را اتخاب کنید.
- در قسمت Working Spaces بخش RGB را به sRGB iec61966 تغییر دهید.

تنظیمات خروجی
بعد از اینکه نسبت، اندازه و فضای رنگی تصویر خود را انتخاب کردید، مرحله آخر با این تنظیمات از عکس خود خروجی بگیرید:
- گزینه File را انتخاب کنید.
- از قسمت Export گزینه Save for Web را انتخاب کنید.
- در قسمت Preset روی گزینه Optimized کلیک کنید و Quality را روی 76% قرار دهید.
- مطمئن شوید تیک گزینه Convert to sRGB روشن است.
- در قسمت Image Size بخش Quality را روی گزینه Bicubic قرار دهید.
- گزینه Save را بزنید و خروجی تصویر شما با موفقیت انجام شد!
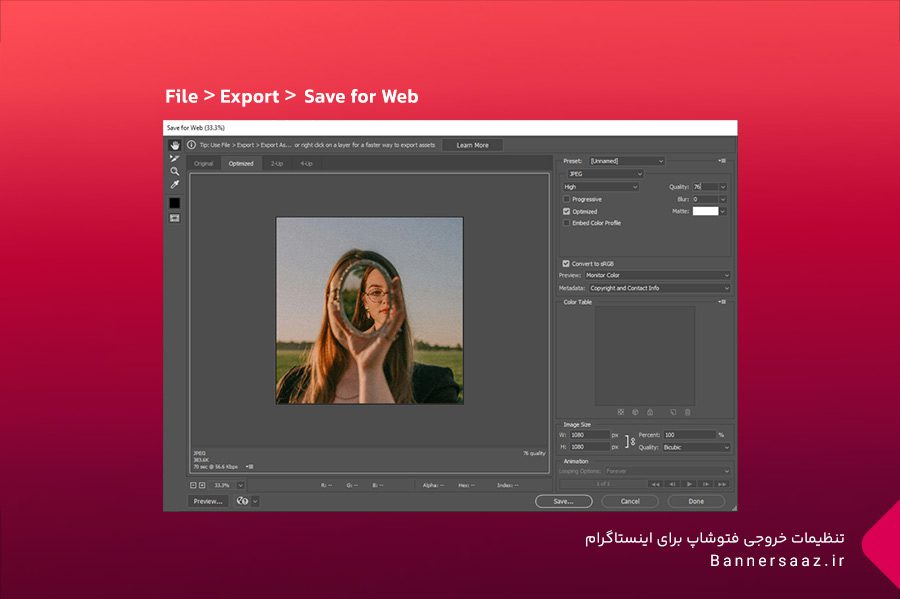
در این مقاله از نحوه صحیح خروجی فتوشاپ برای اینستاگرام گفتیم. اگر در حال خواندن این متن هستید، یعنی تا آخر این مقاله با ما همراه بودید، و دوست داریم بدانیم برایتان مفید بوده است یا نه! برای آموزش های بیشتر، بخش مقالات سایتمان را از دست ندهید.
همچنین اگر علاقه مند به تکنیک های فتوشاپ هستید، پیشنهاد میکنیم مقاله ” آموزش حذف چروک لباس با فتوشاپ ” را نیز از بخش مقالات آموزشی سایت مطالعه کنید.