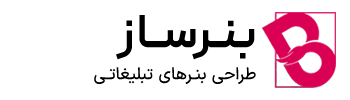آموزش تغییر اندازه چند تصویر در فتوشاپ
برای آموزش های بیشتر از ” بنرساز ” روی لینک کلیک کنید.
وقتی بخواهیم چند عکس تغییر اندازه بدیم با آموزش تغییر اندازه تصویر در فتوشاپ آشنا میشیم و یاد می گیریم
یادمیگیریم که چجوری یه تصویر یا عکسمونو تو فتوشاپ تغییر اندازه یا سایز بدیم برای اینکار باید فتوشاپ باز کنیم و عکس دلخواه مونو در سند جدیدی بزاریم و تغییرات لازم و بدیم که در این قسمت ما به یاری شما میاییم و باهم یاد میگیریم.
چطوری از گزینه Image Processor استفاده کنیم
در قدم اول باید مسیر File>Scripts>Image Processor را دنبال کنیم تا تغییر سایز عکس بتونیم داشته باشیم.

آموزش تغییر اندازه چند تصویر در فتوشاپ
چگونه تصویر یا عکسمونو تو فتوشاپ انتخاب کنیم

در پنجرهٔ باز شده در قسمت اول باید عکسهایی که میخواهید اندازهشان را تغییر دهید انتخاب کنید. برای این کار روی گزینهٔ Select Folder کلیک کنید.
عکسمونو در کدام قسمت فتوشاپ ذخیره کنیم
در همان پنجره در قسمت دوم باید مسیری را که میخواهید عکسهایتان در آن ذخیره شود را انتخاب کنید.

در این قسمت ذخیره سازی برای تغییر سایز عکس انجام دادیم و میریم به قسمت بعدی
چجوری عکسمونو فرمت یا اندازه گذاری کنیم
در قسمت سوم میتوانید فرمت و اندازه عکسها ( تغییر سایز عکس ) را مشخص کنید. برای آپلود کردن تصاویر در وبسایت ها باید آنها را با فرمت JPEG ذخیره کنید. کیفیت عکسها را میتوانید بین ۰ تا ۱۲ قرار دهید که عدد ۱۲ بیانگر با کیفیتترین و عدد ۰ بیانگر بی کیفیتترین عکسها است. برای بهتر شدن رنگ عکسها میتوانید گزینهٔ Convert Profile to sRGB را تیک دار کنید، در این صورت باید گزینهٔ Include ICC Profile که در پایین پنجره قرار دارد را نیز تیک دار کنید.
حالا گزینهٔ Resize to Fit را تیک دار کنید و سپس اندازه طول و ارتفاع تصاویر را مشخص کنید تا اندازه تمام عکسهای انتخاب شده با همان مقدار تغییر کنند.

چرا باید گزینهٔ Run Action را تیک دار کنیم
در قسمت چهارم باید گزینهٔ Run Action را تیک دار کنید.
چه تغییراتی برای عکس ها باید بدیم
در نهایت روی گزینهٔ Run کلیک کنید تا اندازه تمام تصاویر با هم تغییر کند. به همین راحتی با استفاده از فتوشاپ میتوانید اندازه چندین عکس را با هم تغییر دهید.