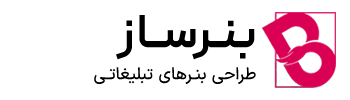آموزش برترین جلوه های ویژه فتوشاپ
البته همه این جلوه ها در دسته Layer Style در فتوشاپ قرار دارند. به کمک این فرمان میتوانید جلوههای بسیار زیبایی را مانند جلوه های سایه، حاشیه، درخشندگی، ساتن و … در لایههای موجود در پانل هر لایه ای اعمال کنید و تصاویر فوق العاده حیرت انگیز و زیبا داشته باشید .
برای آموزش های بیشتر از ” بنرساز ” روی لینک کلیک کنید.
جلوه Drop Shadow یا جلوه سایه
۱- ابتدا پنجرهی تنظیمات Drop Shadows را باز کنید.

۲- در قسمت بالای پنجرهی مربوط به Drop Shadows، منوی آبشاری Blend Mode را مشاهده میکنید.در کنار Blend Mode یک باکس رنگ نیز وجود دارد که رنگ سایه را مشخص میکند. رنگ مشکی به صورت پیشفرض قرار دارد اما با کلیک کردن روی آن، میتوانید رنگ دلخواهتان را انتخاب کنید.

۳- در تصویر زیر یک متن را میبینید که یک بار به آن سایهی مشکی و بار دیگر، سایهی زرشکی دادهایم.
تفاوت این دو نوشته و سایهشان را ملاحظه میکنید. بنابراین یک تغییر کوچک در رنگِ سایه، میتواند تاثیر مهمی داشته باشد.

جلوه Inner Shadow یا درون سایه
جلوه درون سایه نیز مانند جلوه سایه به منظور ایجاد سایه استفاده میشود
تنها تفاوتشان این است که در این حالت سایه ایجاد شده به سمت داخل لایه مورد نظر خواهد بود که تنظیماتی شبیه به جلوه قبلی دارد.

جلوه Outer Glow یا درخشندگی
این جلوه میتواند در اطراف لایه مورد نظر درخشندگی ایجاد کند.
جلوهای که در این حالت ایجاد میشود شبیه حالتی است که جسمی در مقابل منبع نوری قرار گرفته و نور از اطراف آن به چشم ما میرسد.
با کلیک روی مربع رنگی واقع در قسمت Structure میتوانیم رنگ درخشندگی ایجادشده را تنظیم کنیم
و حتی آن را از حالت تک رنگ به حالت گرادیان تبدیل کنیم.
از دیگر گزینههای قابل تنظیم این جلوه میتوان به Spread جهت تنظیم غلظت درخشندگی ایجادشده
و گزینه Size برای تنظیم اندازه درخشندگی اشاره کرد.
در این جلوه با تنظیم قسمت Technique در حالت Softer لبههای نرمتر و در حالت Precise لبههای تیزتری ایجاد خواهد شد.
تنظیمات این جلوه مانند جلوه زیر می باشد.
| آموزش برترین جلوه های ویژه فتوشاپ |
جلوه Inner Glow یا درخشش داخلی
این جلوه نیز تقریبا مثل جلوه Outer Glow عمل کرده و تفاوت آن در اعمال درخشندگی به سمت داخل لایه انتخاب شده خواهد بود.
یک لایه جدید ایجاد کرده و بر روی لایه آن دابل کلیک کنید .
گزینه Inner Glow را انتخاب کنید. همانطور که مشاهده می کنید این صفحه از سه قسمت تشکیل شده است .
- بخش اول مربوط به تنظیمات Blend mode می باشد.
- گزینه دوم Opacityکه با کم یا زیاد کردن آن شفافیت کم یا زیاد می شود .
- با کلیک بر روی مربع رنگی (آبی) یا طیف رنگی می توانید رنگ ساختار کلی کادر کشیده شده را تغییر بدهید.

بخش بعدی Element می باشد. گزینه اول technique است که دارای ۲ زیر مجموعه است.
در این جلوه با تنظیم قسمت Technique در حالت Softer لبههای نرمتر و در حالت Precise لبههای تیزتری ایجاد خواهد شد.
گزینه خفه کردن (Choke) نیز به توسعه و یا انسداد مرز مات شدگی سایه و لایه منجر می شود،
به طوری که اگر این درصد کم باشد، مرز بین سایه و لایه یکنواخت تر و با شیب کم است و اگر این درصد زیاد شود
شیب تغییرات زیاد و مرز بین سایه و لایه پررنگ تر خواهد بود.
Size: سایز هم که مربوط به اندازه سایه ایجاد شده می باشد که نسبت به ۲ گزینه بالا می تواند محو یا به صورت یکدست سایه را کم یا زیاد کند.

بخش بعدی Quality می باشد . بخش Quality : گزینه ی تراز (Contour) در هر افکت وظیفه خاصی به عهده دارد.
در افکت Outer Glow ، انتخاب نوع تراز ، شیوه و نوع نور را تحت تاثیر قرار می دهد.
مثلا برای حالت تراز خطی (Linear Contour) که حالت پیشفرض فتوشاپ نیز هست،
نور بطور یکنواخت و خطی تولید می شود،
توصیه می شود سری به سایر ترازها زده و این منحنی ها را امتحان کنید.
| آموزش برترین جلوه های ویژه فتوشاپ |
با فعال کردن چک باکس گزینه Anti-Alias گوشههای سایه کادر مورد نظر به صورت خودکار کمی هموارتر به نظر خواهد رسید .
در بین این گزینه ها اغلب با اصطلاح Jitter مواجه می شوید.این تنظیم باعث میشود که در سراسر قلمو تغییر اعمال شود.

جلوه Bevel And Emboss یا جلوه بیرونی و برجسته
تقریبا میتوان گفت جالبترین جلوه موجود در بین جلوههای فتوشاپ Bevel And Emboss است
که به لایه انتخاب شده حجمیاعمال کرده و آن را برجسته یا فرورفته نمایش میدهد.
در قسمت Structure این جلوه با گزینه Style نحوه اعمال حجم مشخص میشود
که در ۵ حالت Outer Bevel (حجم به سمت خارج لایه)، Inner Bevel (حجم به سمت داخل لایه)،
Emboss (حجم در سمت داخل و خارج لایه)، Pillow Emboss (حجم در هر دو سمت با ایجاد فرورفتگی در وسط)
و بالاخره Stroke Emboss (ایجاد حجم روی حاشیه لایه انتخاب شده ) قابل تنظیم است.
در این قسمت با گزینه Depth شدت ایجاد جلوه حجمیو با گزینه Size اندازه حجم ایجاد شده و با گزینه Softer نرمیکنارههای حجم ایجادشده تنظیم میشود.
در صورتی که بخواهیم تنظیمات بیشتری روی حجم ایجاد شده داشته باشیم، این کار از قسمت Shading قابل انجام خواهد بود.
همراه این جلوه ۲ گزینه نیز مشاهده میشود که از گزینه Contour برای تنظیم لبههای حجم ایجاد شده
و گزینه Texture برای ایجاد بافت روی حجم ایجاد شده مورد استفاده قرار میگیرد.
جلوه Satin یا جلوه ساتن
این جلوه همان طور که از نامش پیداست جلوهای شبیه به انعکاس و برق پارچه ساتن را شبیهسازی میکند. از تنظیمات مهم این جلوه به Distance جهت تنظیم فاصله و Size به منظور تنظیم اندازه جلوه میتوان اشاره کرد. از قسمت Angle نیز زاویه اعمال جلوه قابل تنظیم است.
اضافه کردن افکت satin به یک لایه
برای اضافه کردن satin به یک لایه، کافی است که در پنل layers، لایه ای که می خواهیم effect بر روی آن اعمال شود را انتخاب کنیم. سپس در پایین پنل، بر روی آیکون fx کلیک کرده و satin را انتخاب می کنیم. تا پنجره layer style به قرار زیر باز شود.
بر روی گزینه satin کلیک می کنیم تا هم فعال شود و اعمال شود.
نکته: برای هر لایه، می توانیم بیشتر از یک effect را به طور همزمان اعمال کنیم.

در مقاله بعدی ویژگی های افکت و توضیح میدیم و روش های بعدی این آموزش