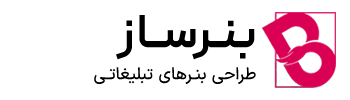در این آموزش به کمک فتوشاپ، روش اضافه کردن تکسچر و چند لایه به عکس را یاد خواهید گرفت. برای ادیت عکس بالایی، از تکسچر و در عکس پایینی از عکسهای فانتزی به عنوان لایه جدید استفاده کردیم.
برای آموزش های بیشتر از ” بنرساز ” روی لینک کلیک کنید.

قبل از شروع ادیت میتوانید پسزمینهٔ عکس را کمی تیرهتر کنید تا عکستان متفاوت به نظر برسد. برای انجام دادن این ادیت باید طرز استفاده از لایهها و ماسکها را در فتوشاپ بلد باشید، که البته کار بسیار راحتی است. بعد از دانلود کردن عکسهای موردعلاقهتان میتوانید کار را شروع کنید. برای ادیت پرترهها از عکسهای زیر استفاده شد.



دقت کنید که عکسهای لایه را باید با فرمت PNG دانلود کنید تا در فتوشاپ پشتیبانی شوند. اگر پشت عکستان ترانسپارنت نیست (به شطرنجی شدن پسزمینه عکس در فتوشاپ ترانسپارنت میگویند)، میتوانید پسزمینه عکس را از سوژه اصلی جدا کنید، اما کمی کارتان سخت میشود. خب شروع کنیم
۱ ـ عکستان را در فتوشاپ باز کنید.
اولین عکسی که در فتوشاپ باز میکنید، لایه پسزمینه نام دارد (Background Layer). برای راحتی کار نام این لایه را به portrait -13 تغییر دادیم (پایینترین لایه در ستون سمت راست).
۲ ـ در همان صفحه، تکسچر موردنظرتان را باز کنید.
تکسچری که برای این عکس استفاده شد،Chambord نام دارد. به دو روش زیر میتوانید عکس جدیدی را در فتوشاپ باز کنید:
۱ ـ میتوانید عکس موردنظرتان را با موس بگیرید و مستقیماً داخل فتوشاپ بیندازید.
۲ ـ و یا تکسچر موردنظرتان را در صفحه جدید فتوشاپ باز کنید و آن را روی عکس پرتره کپی کنید.
روش دوم کمی طولانیتر است، اما روش اول هم راحتتر است و هم با این کار عکستان بهطور خودکار به Smart Object تبدیل میشود، یعنی اندازهٔ تکسچرتان بهطور خودکار متناسب با اندازه عکس اصلی میشود.
حالا در قسمت لایهها،Blend Mode را روی Overlay قرار دهید تا تکسچرتان روی عکس اعمال شود. به لایه Chambord یک لایه ماسک اضافه کنید و تکسچر را به کمک قلمموی نرم و سیاهرنگ، از صورت کودک پاک کنید. بعد از انجام دادن این کار، لایهتان باید مثل عکس دوم در ستون سمت راست شود. با کموزیاد کردن Opacity میتوانید شدت تکسچر را تغییر دهید.
نکته: اگر از عکستان لایه ماسک نگیرید، تکسچر روی چهرهٔ کودک نیز اعمال خواهد شد. اما هدف ما این است تکسچر فقط روی پسزمینه عکس اعمال شود.

۳ ـ حالا میتوانید لایههای بیشتری به عکس اضافه کنید.
برای انتخاب برگ موردنظرتان میتوانید آن عکس را در صفحهٔ جداگانهای در فتوشاپ باز کنید و بعد از انتخاب کردن چند برگ، آنها را در عکس پرتره کپی کنید.
توجه داشته باشید که بعد از اضافه کردن هر لایه،Blend Mode را روی Overlay قرار دهید. البته از حالتهای دیگر هم میتوانید استفاده کنید، اما این حالت برای این عکس بسیار مناسب است. این بار هم از عکس برگها یک لایه ماسک بگیرید و قسمتهای موردنظرتان را با براش پاک کنید.Opacity برگها را هم میتوانید کمی تغییر دهید
همانطوری که در عکس زیر مشخص است، رنگ هر برگ متفاوت است. برای این کار میتوانید روشنایی برگها را تغییر دهید و یا تضاد برگها را بیشتر کنید. قبل از تغییر دادن رنگ هر برگ، روی آن لایه Alt+Cmd یا CTRL+G را بگیرید تا فقط رنگ آن برگ تغییر کند.
همانطوری که در ستون سمت راست میبینید، نام یکی از لایهها Group 1 است. بعد از انجام دادن تغییرات میتوانید هر چهار لایه را در یک پوشه قرار دهید. برای این کار کافی است لایههای موردنظرتان را انتخاب کنید و در منوی بالای پنل لایهها، گزینهٔ New Group from Layers را انتخاب کنید.

۴ ـ با استفاده از Adjustment Tools ادیت عکس را کامل کنید.
برای کم کردن Saturation برگها، یک لایه Hue/Saturation adjustment ایجاد کنید و Group 1 را انتخاب کنید تا تغییرات فقط روی آن عکسها اعمال شود. با کموزیاد کردن رنگ سبز میتوانید رنگ برگها را مشابه پیراهن کودک کنید.

۵ ـ حالا عکستان را ذخیره کنید.
برای ذخیره کردن تمام لایهها میتوانید عکس را با فرمت PSD سیو کنید، اگرچه با این کار حجم عکس زیاد میشود، اما ذخیره کردن عکس با این فرمت این امکان را به شما میدهد تا در صورت نیاز بتوانید دوباره لایهها را تغییر بدهید.
برای ذخیره کردن معمولی عکس میتوانید فرمت JPEG را انتخاب کنید، اما با این کار دیگر نمیتوانید لایههای عکس را تغییر دهید.
نتیجه کار
همانطوری که دیدید اضافه کردن لایههای مختلف به عکس کار بسیار راحتی است. دو عکس زیر با همین روش ادیت شدهاند.

.